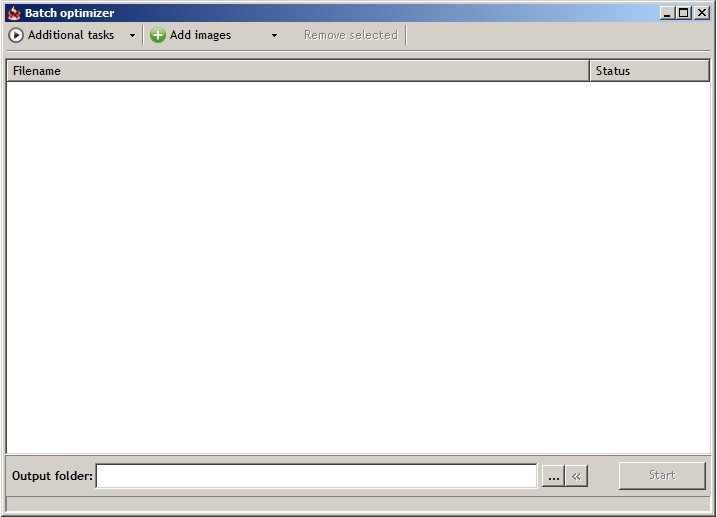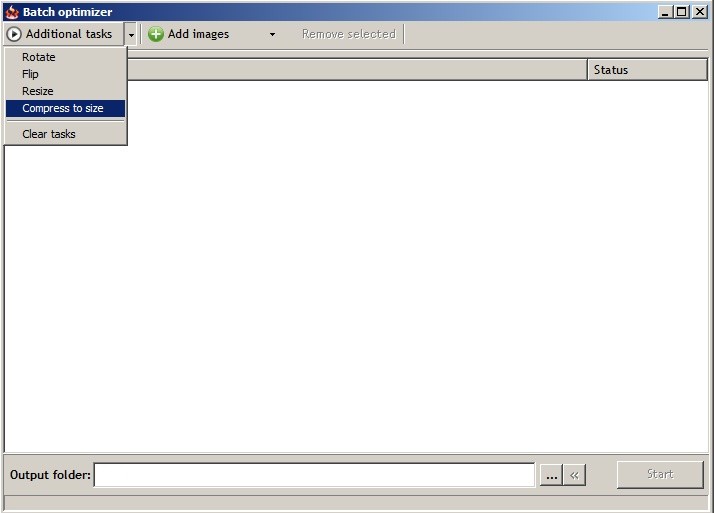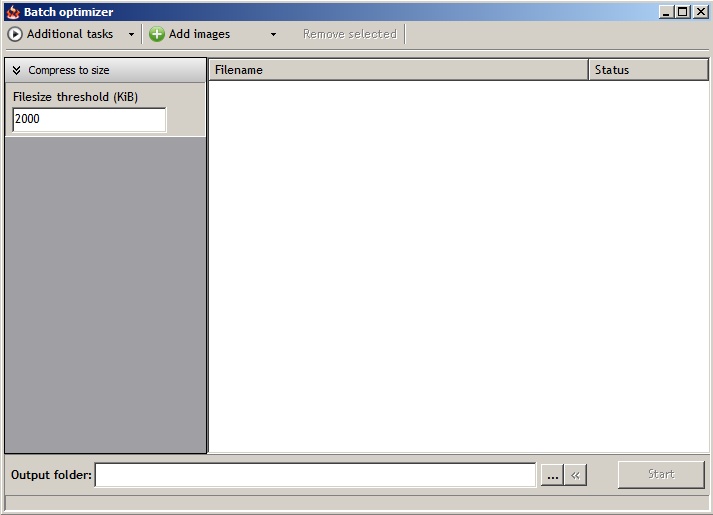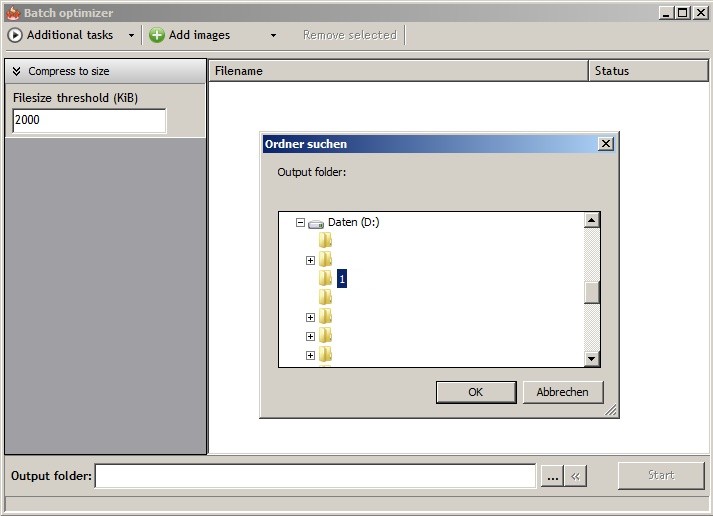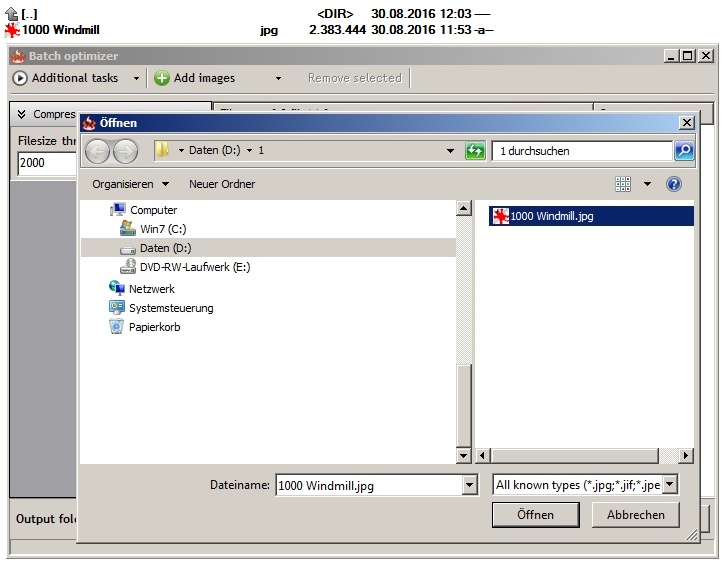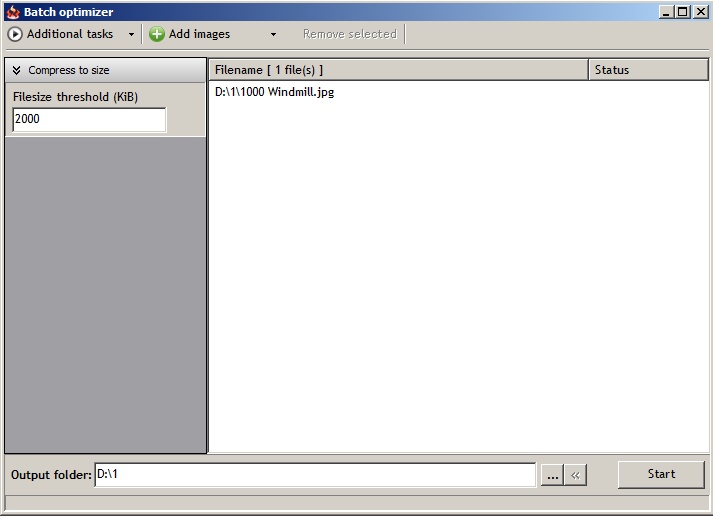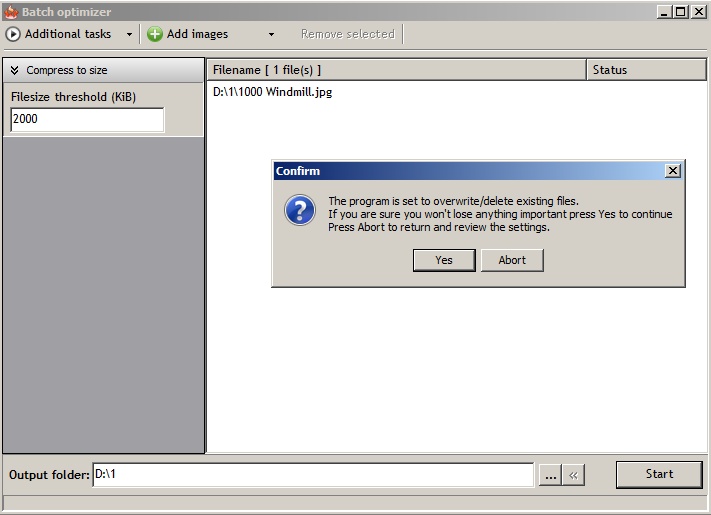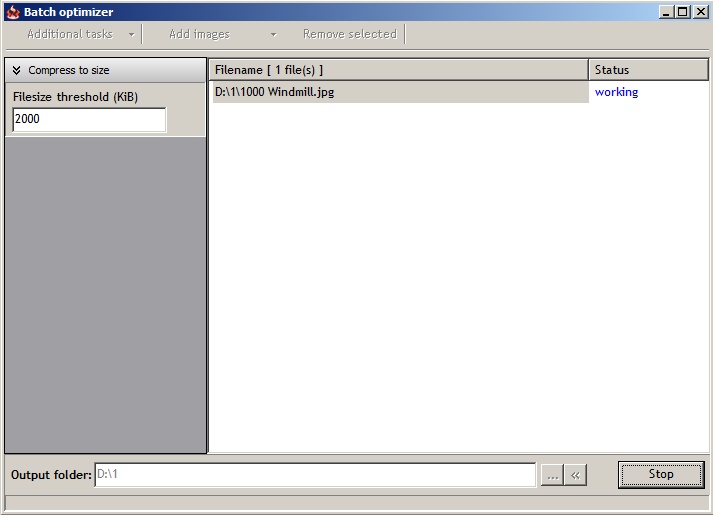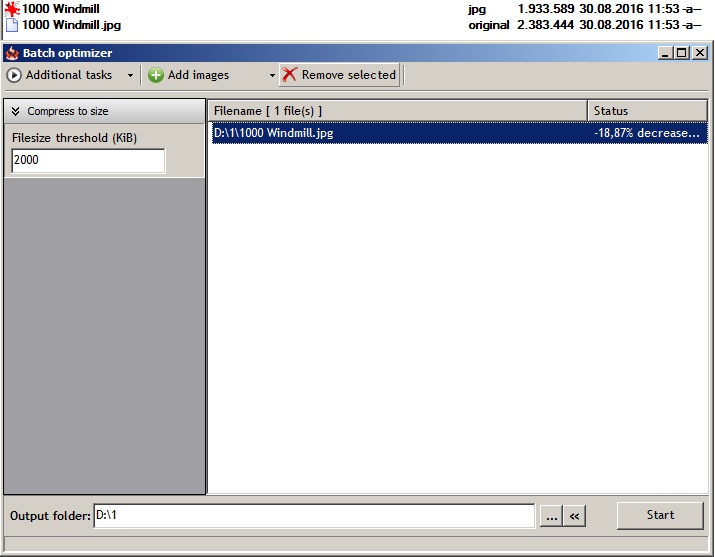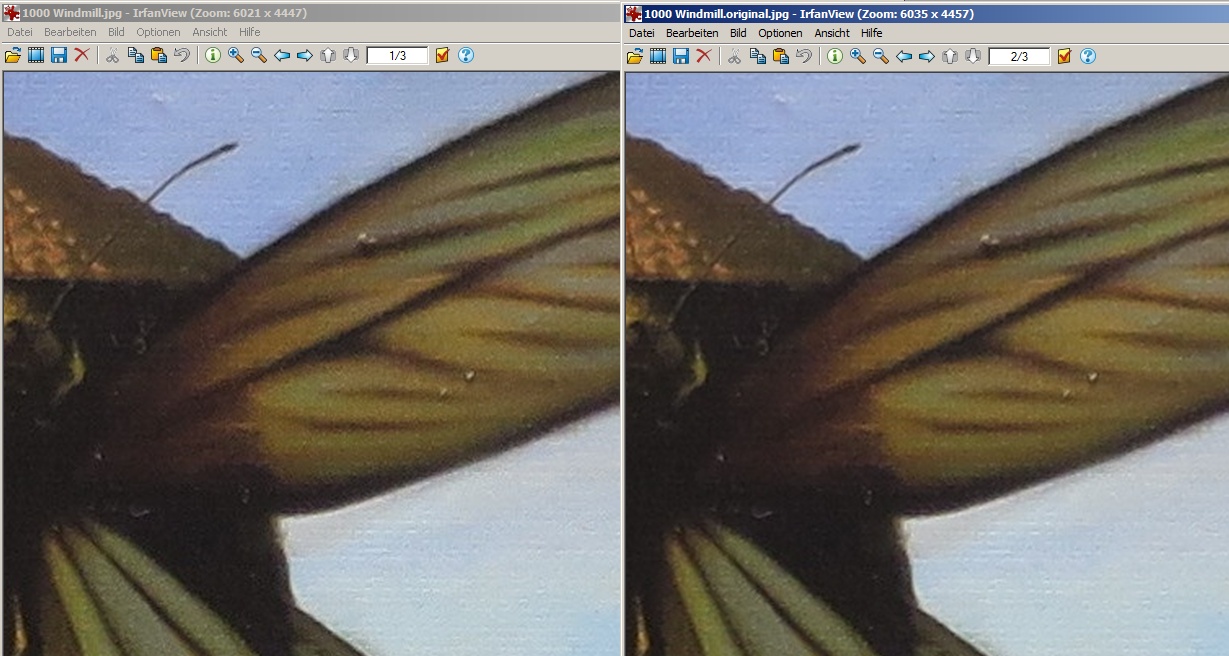| Es gibt z.Z. Probleme mit einem Update, es ist nur Lesen möglich. Currently there are issues with the installation, readonly possible for now. |
Difference between revisions of "Help:Tool RIOT/de"
m (Text replacement - "Kategorie:" to "Category:") |
m (Text replacement - "Category:Hilfe" to "Category:Help") |
||
| (3 intermediate revisions by the same user not shown) | |||
| Line 1: | Line 1: | ||
| + | {{Languages}} | ||
| + | {{DISPLAYTITLE:Das Tool RIOT}} | ||
==Allgemeines== | ==Allgemeines== | ||
Die maximale Dateigröße für Bilder in diesem Wiki sind '''2 MB''', die für ein Bild im üblichen [https://de.wikipedia.org/wiki/JPEG_File_Interchange_Format '''jpg'''-Format] ([https://de.wikipedia.org/wiki/JPEG JPEG]) ausreichend ist. Digitalkameras speichern ebenfalls die Aufnahmen in diesem Format ab. Der Vorteil ist die geringe Dateigröße mit gleichzeitig sehr guter Bildqualität. '''Achtung''': Das jpg-Format ist nicht verlustfrei, da es auf einen Algorithmus basiert, der benachbarte Pixel rechnerisch 'glättet'. Mehrmaliges Konvertieren eines JPG-Bildes verringert die Qualität. | Die maximale Dateigröße für Bilder in diesem Wiki sind '''2 MB''', die für ein Bild im üblichen [https://de.wikipedia.org/wiki/JPEG_File_Interchange_Format '''jpg'''-Format] ([https://de.wikipedia.org/wiki/JPEG JPEG]) ausreichend ist. Digitalkameras speichern ebenfalls die Aufnahmen in diesem Format ab. Der Vorteil ist die geringe Dateigröße mit gleichzeitig sehr guter Bildqualität. '''Achtung''': Das jpg-Format ist nicht verlustfrei, da es auf einen Algorithmus basiert, der benachbarte Pixel rechnerisch 'glättet'. Mehrmaliges Konvertieren eines JPG-Bildes verringert die Qualität. | ||
| Line 31: | Line 33: | ||
==Beispiel== | ==Beispiel== | ||
Nach dem Starten von RIOT zeigt sich folgendes Bild: | Nach dem Starten von RIOT zeigt sich folgendes Bild: | ||
| − | [[ | + | [[File:RIOT1.jpg|none]] |
Für unsere Zwecke benutzen wir den Batch-Mode (Symbol mit Disketten): | Für unsere Zwecke benutzen wir den Batch-Mode (Symbol mit Disketten): | ||
| − | [[ | + | [[File:RIOT2.jpg|none]] |
Als Nächstes muss die Aktion gewählt werden: | Als Nächstes muss die Aktion gewählt werden: | ||
| − | [[ | + | [[File:RIOT3.jpg|none]] |
Menüpunkt Additional tasks -> Compress to size (auf eine best. Dateigröße komprimieren). | Menüpunkt Additional tasks -> Compress to size (auf eine best. Dateigröße komprimieren). | ||
Als Wert trägt man hier "2000" ein, was 2000 kB bedeutet. | Als Wert trägt man hier "2000" ein, was 2000 kB bedeutet. | ||
| − | [[ | + | [[File:RIOT4.jpg|none]] |
Danach muss man das Ausgabe-Verzeichnis wählen (ganz unten den Button mit "..." klicken). | Danach muss man das Ausgabe-Verzeichnis wählen (ganz unten den Button mit "..." klicken). | ||
| − | [[ | + | [[File:RIOT5.jpg|none]] |
Ein Klick auf "OK" trägt das Verzeichnis in die unterste Zeile ein. Dies muss auch nur einmal gemacht werden, da bei einem Neustart des Programmes dieser letzte Eintrag benutzt wird. | Ein Klick auf "OK" trägt das Verzeichnis in die unterste Zeile ein. Dies muss auch nur einmal gemacht werden, da bei einem Neustart des Programmes dieser letzte Eintrag benutzt wird. | ||
| Line 52: | Line 54: | ||
Wie man sehen kann, ist das Originalbild knapp 2,4 MB groß. | Wie man sehen kann, ist das Originalbild knapp 2,4 MB groß. | ||
| − | [[ | + | [[File:RIOT6.jpg|none]] |
Man wählt das Bild aus (oder auch alle im Ordner) und klickt auf "Öffnen". | Man wählt das Bild aus (oder auch alle im Ordner) und klickt auf "Öffnen". | ||
| − | [[ | + | [[File:RIOT7.jpg|none]] |
Die Bilder werden im rechten Bereich angezeigt. | Die Bilder werden im rechten Bereich angezeigt. | ||
Nach einem Klick auf "Start" gibt es einen Warnhinweis: | Nach einem Klick auf "Start" gibt es einen Warnhinweis: | ||
| − | [[ | + | [[File:RIOT8.jpg|none]] |
Diesen Hinweis kann man mit "Yes" bestätigen. | Diesen Hinweis kann man mit "Yes" bestätigen. | ||
Der Status der Bilder wird nun mit "working" angezeigt. | Der Status der Bilder wird nun mit "working" angezeigt. | ||
| − | [[ | + | [[File:RIOT9.jpg|none]] |
Nach der Abarbeitung der Bilder hat man folgendes Bild: | Nach der Abarbeitung der Bilder hat man folgendes Bild: | ||
| − | [[ | + | [[File:RIOT10.jpg|none]] |
Die Reduzierung in der Dateigröße wird angezeigt. Für das gezeigte Beispiel sieht man nun eine Größe von 1,93 MB. | Die Reduzierung in der Dateigröße wird angezeigt. Für das gezeigte Beispiel sieht man nun eine Größe von 1,93 MB. | ||
Zum Vergleich der beiden Bilder ist hier eine Vergrößerung mit IrfanView zu sehen. | Zum Vergleich der beiden Bilder ist hier eine Vergrößerung mit IrfanView zu sehen. | ||
| − | [[ | + | [[File:RIOT11.jpg|none]] |
Links das reduzierte Bild und rechts das Original. | Links das reduzierte Bild und rechts das Original. | ||
| Line 78: | Line 80: | ||
Viele weitere Bearbeitungen können mit diesem Programm vorgenommen werden, die gerne dem interessierten User überlassen werden. | Viele weitere Bearbeitungen können mit diesem Programm vorgenommen werden, die gerne dem interessierten User überlassen werden. | ||
| − | [[Category: | + | [[Category:Help]] |
Latest revision as of 14:15, 19 March 2017
| Language: | English • Deutsch |
|---|
Allgemeines
Die maximale Dateigröße für Bilder in diesem Wiki sind 2 MB, die für ein Bild im üblichen jpg-Format (JPEG) ausreichend ist. Digitalkameras speichern ebenfalls die Aufnahmen in diesem Format ab. Der Vorteil ist die geringe Dateigröße mit gleichzeitig sehr guter Bildqualität. Achtung: Das jpg-Format ist nicht verlustfrei, da es auf einen Algorithmus basiert, der benachbarte Pixel rechnerisch 'glättet'. Mehrmaliges Konvertieren eines JPG-Bildes verringert die Qualität.
Vorteile des jpg-Formats:
- Standard für viele Geräte und Programme
- geringer Speicherbedarf
- hohe Bildqualität
- besonders gut geeignet für farbige Fotos
Nachteile des jpg-Formats:
- nicht verlustfrei
- nicht geeignet für Schwarz-Weiß-Bilder, Strichzeichnungen, Bilder mit harten Kanten
- keine Transparenz möglich
Im Profibereich werden eher Formate wie PNG, TIFF oder BMP verwendet, die aber wesentlich mehr Speicherplatz benötigen.
Beispiel:
Ein Bild in 24-Bit Farbtiefe (16,7 Mio Farben) mit einer 12 Megapixel-Kamera (4000 x 3000 Pixel) benötigt ungepackt eine Größe von ca. 34 MB Speicherplatz, im jpg-Format nur noch 2,6 MB ohne große für das menschliche Auge sichtbare Verluste.
Um nun Bilder mit mehr als 2 MB Speicherplatzbedarf für das Wiki zu verwenden, kann man an der Qualität des jpg-Formates etwas ändern: geringere Qualität bedeutet geringerer Speicherbedarf. Bei einem Bild mit 80% der Qualität des Originals kann man erst bei Vergrößerungen feiner Unterschiede erkennen.
Damit man die beste Qualität bei maximal möglicher Speichergröße für das Wiki erreichen kann, bietet sich folgendes Tool an.
Das Tool
Das Programm RIOT (in der aktuellen Version 0.6) bietet verschiedene Möglichkeiten der Bildbearbeitung, wobei die hier benötigte an einem Beispiel näher gezeigt werden soll.
Download und Installation
Das Tool ist nur für Windows und in englischer Sprache verfügbar und wird in der üblichen Weise installiert (auf Schreibberechtigung achten).
Beispiel
Nach dem Starten von RIOT zeigt sich folgendes Bild:
Für unsere Zwecke benutzen wir den Batch-Mode (Symbol mit Disketten):
Als Nächstes muss die Aktion gewählt werden:
Menüpunkt Additional tasks -> Compress to size (auf eine best. Dateigröße komprimieren).
Als Wert trägt man hier "2000" ein, was 2000 kB bedeutet.
Danach muss man das Ausgabe-Verzeichnis wählen (ganz unten den Button mit "..." klicken).
Ein Klick auf "OK" trägt das Verzeichnis in die unterste Zeile ein. Dies muss auch nur einmal gemacht werden, da bei einem Neustart des Programmes dieser letzte Eintrag benutzt wird.
Das Ausgabe-Verzeichnis und das Verzeichnis mit den zu bearbeitenden Bildern kann das selbe sein, da das Original-Bild nach der Aktion umbenannt wird und somit erhalten bleibt.
Als Beispiel liegt schon ein zurecht geschnittenes Bild im jpg-Format in diesem Verzeichnis und kann über den Button "Add images" hinzugefügt werden.
Wie man sehen kann, ist das Originalbild knapp 2,4 MB groß.
Man wählt das Bild aus (oder auch alle im Ordner) und klickt auf "Öffnen".
Die Bilder werden im rechten Bereich angezeigt.
Nach einem Klick auf "Start" gibt es einen Warnhinweis:
Diesen Hinweis kann man mit "Yes" bestätigen.
Der Status der Bilder wird nun mit "working" angezeigt.
Nach der Abarbeitung der Bilder hat man folgendes Bild:
Die Reduzierung in der Dateigröße wird angezeigt. Für das gezeigte Beispiel sieht man nun eine Größe von 1,93 MB.
Zum Vergleich der beiden Bilder ist hier eine Vergrößerung mit IrfanView zu sehen.
Links das reduzierte Bild und rechts das Original.
Nach der Bearbeitung sollte man den Arbeitsvorrat im rechten Fenster löschen ("Remove selected") und die Bilder aus dem Verzeichnis entfernen.
Das Bild hat nun die maximale Dateigröße für dieses Wiki ohne große Verluste in der Qualität.
Viele weitere Bearbeitungen können mit diesem Programm vorgenommen werden, die gerne dem interessierten User überlassen werden.